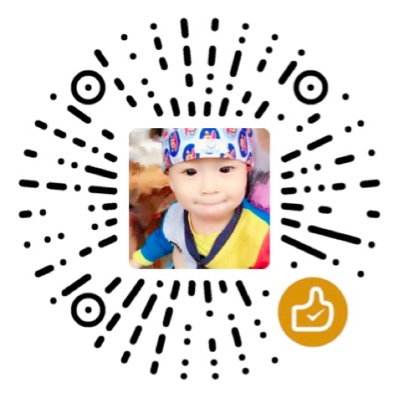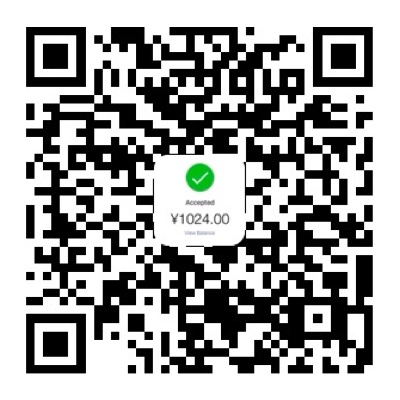安装Dart
brew tap dart-lang/dart
brew install dart
# ~/.zshrc 或 ~/.bashrc 新增1行:
export PATH="$HOME/.pub-cache/bin:$PATH" # pub安装fvm (同时安装多个flutter版本)
pub global activate fvm
fvm install stable # 或指定比如: 1.10.7, [Versions](http://url.cn/52OcNkr)
# ~/.zshrc 或 ~/.bashrc 新增1行:
export PATH="$HOME/fvm/versions/stable/bin:$PATH" # fullter
# fvm list # 已安装的版本号flutter version manager
fvm或者flutter channel切换版本都不太好用(一个是需要以fvm开始命令, 一个是不能按项目切换版本),
推荐使用 direnv 设定:
brew install direnv
# 项目目录内执行 (指定了version为stable):
direnv allow;
echo 'VERSION="stable"; export PATH="$HOME/fvm/versions/$VERSION/bin:$PATH"' > .envrc;信息打印
flutter --version
flutter doctor -v # 检查环境配置
# 安装依赖, 比如 XCode, Android Studio
brew install cocoapods编辑器设定:
VSCode
- Extensions安装:Flutter, Dart
- 如果 VSCode 提示: Could not find a flutter SDK: 重启下VSCode
quicktype插件, 根据JSON生成Data Class. 用法:
- VSCode > Settings 设定
"quicktype.justTypes": false - 创建并打开
xxx.dart, 复制json代码, VSCode:view > Command Palette > Paste JSON as Code, 根据剪贴板的json生成Code. - 生成的code, 最好正则替换下:
\b(json\[.*\]).map\(>($1 ?? []).map(,fromJson\((json\[.*\])\)>fromJson($1 ?? {})
- VSCode > Settings 设定
Android Studio
- Android Studio(启动并完成设置向导, Configure/Plugins安装: Flutter, Dart)
- shell执行:
flutter doctor --android-licenses Perferences:
- Flutter Sdk path:
<user>/fvm/versions/stable - Dart Sdk path:
<user>/fvm/versions/stable/bin/cache/dart-sdk
- Flutter Sdk path:
模拟器
Android模拟器, Android Studio配置:
- Configure/Tools - AVD Manager, Create Virtual Device, 选择一个设备, Next.
- 其他版本Android: Preferences - Appearance & Behavior - System Settings - Android SDK, 勾选版本(比如: Android 8.0)安装.
IOS模拟器, Xcode配置:
- Open Developer Tool - Simulator, Hardware - Device, 选择iOS和iPhone型号.
- 其他版本iOS: Perferences - Components, Simulator 选择一个iOS版本下载.
flutter emulators # 列出模拟器
# flutter emulators --launch apple_ios_simulator # 启动模拟器环境搭建完毕, 推荐用VSCore开发.
FAQs
模拟器: 粘贴复制文本
- Android: 长按输入框, 出现菜单.
- iOS: 直接command+v粘贴 (如无效: 尝试关闭再开启: 菜单: Edit >
Automatically sync pasteboard).
模拟器: 关闭app
- iOS:
shift+command+H2次, 列出打开的app列表, 上滑app. - Android:
command+O, 列出打开的app列表, 上滑app.
- iOS:
模拟器: 截图 (图片自动保存在Mac的桌面)
- iOS: Simulator - File - New Screen Shot (command+S)
- Android: 浮动工具栏 - 相机图标 (command+S)
模拟器: 录屏
- iOS: shell执行
xcrun simctl io booted recordVideo ./v.mp4开始录屏(当前目录生成文件). - Android: 浮动工具栏 - 更多(三个点按钮) - Record and Playback(摄像机图标), 进入录屏(可保存WEBM/gif格式).
- 视频转gif: 系统装了ffmpeg, 可以用命令转
ffmpeg -i input.mp4 out.gif; 或者用在线视频转gif.
- iOS: shell执行
模拟器: 修改hosts
- iOS: 使用Mac的的
/etc/hosts文件 Android:
cd ~/Library/Android/sdk/platform-tools # Android Studio, Android Sdk里可以看到路径 # 如果发现remount无效, 可以这样启动模拟器: # ./adb -e emu kill # 关闭模拟器 # ~/Library/Android/sdk/emulator/emulator -list-avds # 模拟器列表 # ~/Library/Android/sdk/emulator/emulator -writable-system -avd Pixel_3_API_26 # 可写方式启动 ./adb root; ./adb remount; # 让 /system 可写 ./adb shell "echo 10.2.112.73 test.lvh.me > /system/etc/hosts" ./adb shell "cat /system/etc/hosts" # 验证hosts
- iOS: 使用Mac的的
模拟器: 安装自签名ssl证书 (否则hosts绑定的域名用https打不开)
- iOS: 拖放
ca.crt文件到模拟器, 然后 Settings > General > Profiles(找到CA安装), General > About > Certificate Trust Settings(启用安装的CA). - Android: 拖放
ca.der.crt文件到模拟器, Settings > Security > Install from SD card, 选Downloads(或Internal storage/Download)目录的crt, 提示设置屏幕锁定(选PIN, 输入四位密码下一步), 输入证书名: rootca, 用途:VPN and apps. 安装后, 可以在 Settings > Security > Trusted credentials > USER 里面看到. - 生成ssl证书参考
- 如提示ssl证书无效, 可尝试重启浏览器.
- iOS: 拖放